背景が白色の画像(PNG)の背景を、白色ではなく透過する画像にする簡単な方法。例えば、以下の画像は、紫色の線による円と、白い背景からなる画像だが、
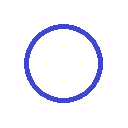
これの背景を透過させると、以下の画像のようになる(クリックして見ると違いが分かる)。

Windows付属のペイント3Dを使うと簡単に行える。
- 処理をする画像をペイントで開く。
- 上部の「ホーム」タブ→右端の「ペイント3Dで編集する」
- ペイント3Dが起動する。左上の「マジック選択」をクリック。
- 右側に別メニューが表示される。右側にある「次へ」ボタンをクリック。
- 輪が縁取られるはず。右側にある「完了」ボタンをクリック。
- いろいろ表示されるが、右側にある「編集」の直下のハサミアイコン(切り取り)をクリック。輪が消えるはず。
- 左上のフォルダーアイコン(メニュー)をクリック。左側のメニューから「新規作成」をクリック。「保存しますか?」と聞かれるが、「保存しない」をクリック。
- 真っ白な横長の画像がとりあえず表示される。上部のキャンバスアイコン(井)をクリック。右側上部に表示された「透明なキャンバス」をオンにする。白い画像の白が表示されなくなる。
右上にある貼り付けアイコンをクリック。抜き出された輪が貼り付けられるはず。 - このままではこの通りの横長の大きい画像のため、白い縁取りの線にある白四角をドラッグして、キャンバスの大きさを調節する。
- 左上のフォルダーアイコン(メニュー)をクリック。左側のメニューから「保存」をクリック。表示された右側の「コピーとして保存」の「画像」アイコンをクリック。
- 「ファイルの種類」は「2D-PNG」になっているはず。これを適当に保存する。これで完成。
- ペイント3Dを終了する。「保存しますか?」と問われるが、既に画像として保存をしているので「保存をしない」をクリック。