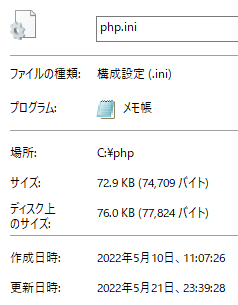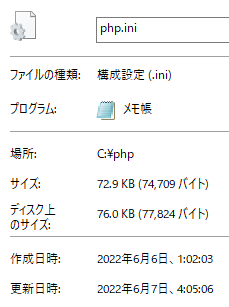Windows PowerShellのSet-ItemPropertyコマンドレットを使うと簡単に変更できる。以下は、以下の画像のようなC:\phpにあるphp.iniファイルの作成日時と更新日時をそれぞれ指定した日時に修正した例。コマンドレットは名前が長いため、最初に定義されているエイリアスを確認し、実際の作業はそのエイリアスを使用して行っている。
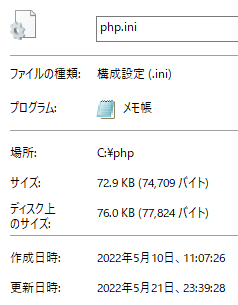
PS C:\php> Get-Alias -Definition Get-ChildItem
CommandType Name
----------- ----
Alias dir -> Get-ChildItem
Alias gci -> Get-ChildItem
Alias ls -> Get-ChildItem
PS C:\php> Get-Alias -Definition Format-Table
CommandType Name
----------- ----
Alias ft -> Format-Table
PS C:\php> Get-Alias -Definition Set-ItemProperty
CommandType Name
----------- ----
Alias sp -> Set-ItemProperty
PS C:\php> gci php.ini | ft -Property CreationTime, LastWriteTime, Name
CreationTime LastWriteTime Name
------------ ------------- ----
2022/05/10 11:07:26 2022/05/21 23:39:28 php.ini
PS C:\php> gci php.ini | ft -Property CreationTime, LastWriteTime, Name
CreationTime LastWriteTime Name
------------ ------------- ----
2022/05/10 11:07:26 2022/05/21 23:39:28 php.ini
PS C:\php> sp php.ini -name CreationTime -value "2022/06/06 01:02:03"
PS C:\php> gci php.ini | ft -Property CreationTime, LastWriteTime, Name
CreationTime LastWriteTime Name
------------ ------------- ----
2022/06/06 1:02:03 2022/05/21 23:39:28 php.ini
PS C:\php> sp php.ini -name LastWriteTime -value "2022/06/07 04:05:06"
PS C:\php> gci php.ini | ft -Property CreationTime, LastWriteTime, Name
CreationTime LastWriteTime Name
------------ ------------- ----
2022/06/06 1:02:03 2022/06/07 4:05:06 php.ini
以下のように作成日時と更新日時が変わったはず。
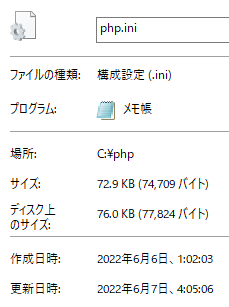
上記の例では指定の日時へ変更しているが、今時点の日時(使用中のパソコンで表示されている日時)に変更したい場合は、以下のようにする。
PS C:\php> sp php.ini -name LastWriteTime -value $(Get-Date)