Windows PowerShellは開発が終了し、PowerShell Coreに移行している。
無料でダウンロードして、簡単にインストールすることができる。
ダウンロード先のトップページはこれ。
コマンドプロンプトでは、Tabキーを使うとファイル名やディレクトリ名を補完する機能がある。例えば、
> cd C:\wi
という状態で、Tabキーを押すと、
> cd C:\Windows
となる(ディレクトリ名補完)。以下のような場合で、
> dir C:\Windows\ex
Tabキーを押すと、
> dir C:\Windows\explorer.exe
となるはず(ファイル名補完)。
この機能が突然使えなくなる、あるいは最初から使えない場合がある。この機能を有効にするには、レジストリエディターで修正する必要がある。
レジストリエディターを起動し、\HKEY_LOCAL_MACHINE\SOFTWARE\Microsoft\Command Processorを開く。例えば以下のようになっているはず。

CompletionCharがファイル名補完を行うための制御文字コード、PathCompletionCharがディレクトリ名補完を行うための制御文字コード。これをそれぞれ「9」(10進数の9、16進数の9、0x9のこと)に修正する。修正後に、コマンドプロンプトを再起動すると、Tabキーで補完できるようになったはず。
コマンドプロンプトの本体(cmd.exe)は、起動時に/Fオプションでこの補完機能を有効するか否かの指定をすることができる。デフォルトでは有効(ON)になっている。
以下に、cmd.exeのヘルプを参考に張り付けた。
/F:ON ファイル名およびディレクトリ名補完文字を有効にします
/F:OFF ファイルおよびディレクトリ名補完文字を無効にします
CMD.EXE の特定の起動のファイル名補完機能を有効または無効にするには、/F:ONまたは /F:OFF スイッチを使用します。コンピューターとユーザー ログオン セッションまたはそのいずれかで起動される CMD.EXE コマンドすべてに対して補完機能を有効または無効にするには、REGEDIT.EXE を使ってレジストリにある次の REG_DWORD 値を設定します。コンピューターに対しては、
HKEY_LOCAL_MACHINE\Software\Microsoft\Command Processor\CompletionChar
HKEY_LOCAL_MACHINE\Software\Microsoft\Command Processor\PathCompletionChar
に特定の機能に使う 16 進の制御文字を設定します (例 0x4 は Ctrl-D、0x6 はCtrl-F)。ユーザー ログオン セッションに対しては、
HKEY_CURRENT_USER\Software\Microsoft\Command Processor\CompletionChar
HKEY_CURRENT_USER\Software\Microsoft\Command Processor\PathCompletionChar
に特定の機能に使う 16 進の制御文字を指定します (例: 0x4 は Ctrl-D、0x6 はCtrl-F)。ユーザー固有の設定は、コンピューターの設定より優先されます。コマンド ライン スイッチは、レジストリの設定より優先されます。
/F:ON スイッチで補完機能を有効にした場合、2 つの制御文字 (Ctrl-D はディレクトリ名補完機能、Ctrl-F はファイル名補完機能) が使用されます。レジストリで特定の補完文字を無効にするには、制御文字として有効でないスペース(0x20) の値を使用します。
Get-ChildItemコマンドレットを使うと、フォルダーのファイル一覧を得ることができる。その際に、ワイルドカードを使用することができる。
> Get-ChildItem C:\Windows\*.exe
ファイルの指定に正規表現を使いたい場合は、得られた結果をWhere-Objectコマンドレットにパイプで渡して処理する。
ファイル名がexかnoteで始まり、かつ、拡張子がexeのファイル一覧。
> Get-ChildItem C:\Windows\*.exe | Where-Object {$_.Name -match '^[ex|note]'}
「ファイル名がexかnoteで始まり、かつ、拡張子がexeのファイル」を含まないファイル一覧。
> Get-ChildItem C:\Windows\*.exe | Where-Object {$_.Name -notmatch '^[ex|note]'}
背景が白色の画像(PNG)の背景を、白色ではなく透過する画像にする簡単な方法。例えば、以下の画像は、紫色の線による円と、白い背景からなる画像だが、
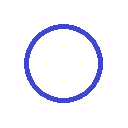
これの背景を透過させると、以下の画像のようになる(クリックして見ると違いが分かる)。

Windows付属のペイント3Dを使うと簡単に行える。
何らかのトラブルでごみ箱が無くなることがある。こうなると、メールを一切消すことができなくなる(Deleteキーを押してもメールが消えなくなる)。受信トレイ、下書き、送信済みトレイの下側にあったはずのごみ箱が無くなることがまれにある。これを修復する方法。
これで、ごみ箱が復活し(左側のメニューの最下部にあるはず)、メールを消せるようになる。上記のフォルダーには、TrashとTrash.msfという2つのファイルがあるはず(無ければ作られる)。
インストール直後の状態では、ファイルを開いたときのカーソル位置はファイルの先頭になる。前回終了した際のカーソル位置を復元するようにするには、以下の設定をする。
ヘルプによれば、カーソル位置を覚えておくのは、ファイルヒストリに覚えているだけとのこと。バージョン8.00未満では20ファイル、8.00以降はヒストリ用バッファ(内部処理のことと思われる)に入るだけで50~100ファイル程度とのこと。
これで、編集ウィンドウのメニューにブックマークが表示されるようになる。
秀丸のブックマークとは、メニューにファイルへのリンクを常時張るような機能で、よく使うファイルが非常に多い場合は、この機能を使うと便利。
マイクロソフトの公式ページから無料でダウンロードすることができる。
https://www.microsoft.com/ja-jp/download/details.aspx?id=49116
使用要件は、Windows 7かWindows 8上で動作するOffice 2010かOffice 2013で使うこと。