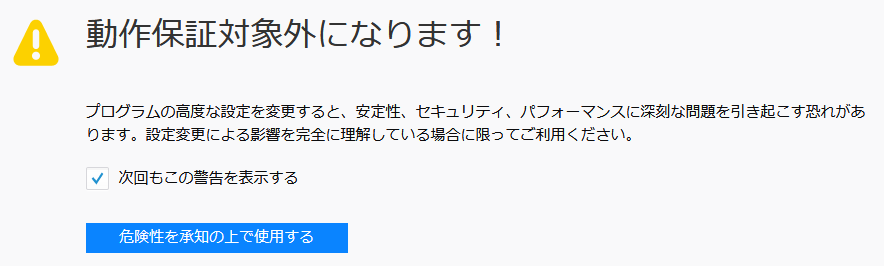okumacroパッケージを使うために、プリアンブルで以下のように\usepackageを使うとエラーメッセージが表示されることがある。
\usepackage{okumacro}
エラーメッセージの表示例は以下のとおり。
(c:/○○/share/texmf-dist/tex/platex/jsclasses/okumacro.sty(guessed encoding: ISO-2022-JP = jis)
! LaTeX Error: Command \keytop already defined.
Or name \end... illegal, see p.192 of the manual.
See the LaTeX manual or LaTeX Companion for explanation.
Type H <return> for immediate help.
...
l.152 \end{picture}\kern1pt}}
?
! Emergency stop.
...
l.152 \end{picture}\kern1pt}}
このエラーの原因はいろいろあるが、一つの原因としてascmacパッケージの使用が考えられる。okumacroパッケージとascmacパッケージを同時に使用する場合は以下のように、okumacroパッケージを先に使用宣言しなければならない。これが逆だと、上記のようなエラーメッセージが表示される。
\usepackage{okumacro}
\usepackage{ascmac}
![デザインの学校 これからはじめるIllustratorの本 [CS6対応版]](https://images-fe.ssl-images-amazon.com/images/I/51ONo2OOt9L._SL160_.jpg)



![Illustrator逆引きデザイン事典[CC/CS6/CS5/CS4/CS3] 増補改訂版](https://images-fe.ssl-images-amazon.com/images/I/51KS1-gfpYL._SL160_.jpg)










![職場や学校ですぐに役立つ 一太郎 厳選実用Tips[2006/2007/2008/2009/2010対応]](https://images-fe.ssl-images-amazon.com/images/I/5157A5Y8u2L._SL160_.jpg)
![ATOK 2017 for Windows [ベーシック] 通常版](https://images-fe.ssl-images-amazon.com/images/I/51fAVHaFxtL._SL160_.jpg)