Whoisサービスを利用する。
http://whois.jprs.jp/
例えば、検索のヤフーであればアドレスはhttps://www.yahoo.co.jpだが、このヤフーのドメイン名はyahoo.co.jp。上記のページの検索キーワードに「yahoo.co.jp」を入力し、検索タイプを「ドメイン名情報」として検索ボタンを押す。
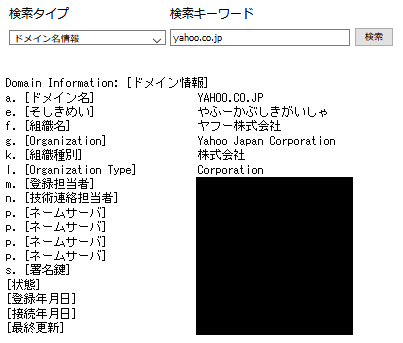
そのドメインを持つ組織に関する情報が表示される。担当者の名前やアドレスなども確認することができる。
Whoisサービスを利用する。
http://whois.jprs.jp/
例えば、検索のヤフーであればアドレスはhttps://www.yahoo.co.jpだが、このヤフーのドメイン名はyahoo.co.jp。上記のページの検索キーワードに「yahoo.co.jp」を入力し、検索タイプを「ドメイン名情報」として検索ボタンを押す。
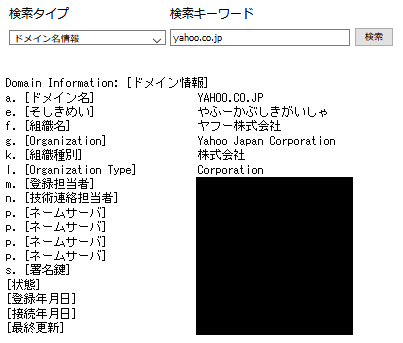
そのドメインを持つ組織に関する情報が表示される。担当者の名前やアドレスなども確認することができる。
現在のImageMagickはconvertコマンドは含まれているものの、インストール時に指定をしないとインストールされない。
インストールプログラムを起動して進めると、途中で以下の画面になる。

上から5番目の「Install legacy utilities (e.g. convert)」にチェックをつける。

この状態でインストールを進めると、convertコマンドが使えるようになる。
なお、convertコマンドは使わずにmagickコマンドを使うことを推奨する(「magick convert」でまったく同じ動作をする)。
identifyコマンドを使う。以下は、ImageMagickに標準で付属している画像を作成し、その画像ファイルの大きさや色数について調べた例。
>magick convert logo: logo.png
>magick convert rose: rose.tif
>magick identify logo.png
logo.png PNG 640x480 640x480+0+0 8-bit sRGB 256c 27398B 0.000u 0:00.049
>magick identify rose.tif
rose.tif TIFF 70x46 70x46+0+0 8-bit sRGB 9924B 0.000u 0:00.000
印刷の画面から印刷をすると初期状態で印刷部数が1であるのに、クイック印刷をすると複数部印刷されることがある。これは、シートごとの印刷部数が設定されているため。これを修正すればよい。
これで、クイック印刷したときに、1部だけ印刷されるようになる。
convertコマンドで簡単に作ることができる。
よく見るImageMagickのサンプル画像をPNG形式で作る。
>magick convert logo: logo.png

バラの小さいサンプル画像。GIF形式で作成してみる。
>magick convert rose: rose.gif

Test-Pathコマンドレットを使う。存在すればTrue、存在しなければFalseを返す。-PathTypeオプションにLeaf(ファイル)かContainer(ディレクトリー)を指定することで、ファイルかディレクトリーの指定をすることができる。特に指定をしなければ、ファイルかディレクトリーが存在すればTrueを返す。
> Test-Path C:\Windows\explorer.exe
True
> Test-Path C:\Windows
True
> Test-Path C:\Windows\explorer.exe -PathType Leaf
True
> Test-Path C:\Windows\explorer.exe -PathType Container
False
> Test-Path C:\Windows -PathType Leaf
False
> Test-Path C:\Windows -PathType Container
True
> Test-Path C:\Windows\*.exe -PathType Leaf
True
> Test-Path C:\Windows\*.exeexe -PathType Leaf
False
特定の環境下のWindows 10では、browseableをtrueにしてもSambaのPCが表示されないことがある。その場合、LinuxのSambaの設定を確認して[global]セクションに、以下の3行を追加する。
client max protocol = SMB3
client min protocol = SMB3
security = user
各ディレクトリーのセクションには、以下の1行を追加する。
browseable = yes
強制的にプロトコルSMB3で接続するようにすると、解決することがある。ただし、これで表示されなくなるWindows 10もあるため(接続はできる)、注意。
ptex2pdfコマンドでtexのソースファイルをコンパイルするときに以下のようなエラーメッセージが表示される時がある。
>ptex2pdf -l -u ○○○
! LaTeX Error: Cannot determine size of graphic in ×××.pdf (no BoundingBox).
ソースファイル内で、\includegraphicsでpdfファイルを読み込もうとして失敗している。ソースファイルの1行目の\documentclassで、dvipdfmxを追加する。
\documentclass[uplatex]{jsarticle}
→
\documentclass[uplatex,dvipdfmx]{jsarticle}