コピー&貼り付けで簡単に連結できる。以下の例では連結元の表をA、新たに付け加えたい表をBとし、表Aの下に表Bを連結する例。
- 表Bをマウスの範囲選択で、全セルを選択してコピーする。
- 表Aの真下の行をクリックする。
- 貼り付け(先ほどの表Bの全範囲)をする。
こうすると、表Aと表Bが連結されて一つの表になる。
コピー&貼り付けで簡単に連結できる。以下の例では連結元の表をA、新たに付け加えたい表をBとし、表Aの下に表Bを連結する例。
こうすると、表Aと表Bが連結されて一つの表になる。
例えば、Excelファイル(.xlsx)を開いて、セルを何一つ触らずに(入力や修正などを一つも行わずに)Excelを終了しようとするとき、「変更内容を保存しますか?」とダイアログが表示され、保存をするか否かを確認されることがある。

この原因は2つある。
1番目はそのとおりで、そのような関数の使用をやめると、ダイアログが表示されなくなる。
2番目は例えば以下のような使われ方。

右側に丸印が付けられている値の合計を計算しようとしているが、SUMIF関数の第3引数の指定に誤りがある(正しくはD1:D4)。このような誤りが含まれていると、ファイルを開いた時点で修正をしたという記録がなされてしまい、何もせずにファイルを閉じようとしても、「変更内容を保存しますか?」と聞かれてしまうようになる。誤りを修正すると、聞かれなくなる。
エクセルの行や列は非表示にすることができるが、非表示のセルを間に挟んで複数セルを選択してコピー&ペーストをしようとすると、非表示のセルも貼り付けられてしまう。表示されているセルだけをコピペするには、以下のようにする。
ソートする桁の一部の漢字にふりがなの情報がついており、それを基にソートされている可能性がある。ふりがなによるソートを行わないようにすればよい。
これで、漢字のソートの挙動が変わるはず。
Whoisサービスを利用する。
http://whois.jprs.jp/
例えば、検索のヤフーであればアドレスはhttps://www.yahoo.co.jpだが、このヤフーのドメイン名はyahoo.co.jp。上記のページの検索キーワードに「yahoo.co.jp」を入力し、検索タイプを「ドメイン名情報」として検索ボタンを押す。
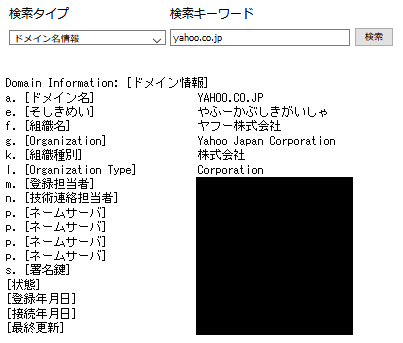
そのドメインを持つ組織に関する情報が表示される。担当者の名前やアドレスなども確認することができる。
現在のImageMagickはconvertコマンドは含まれているものの、インストール時に指定をしないとインストールされない。
インストールプログラムを起動して進めると、途中で以下の画面になる。

上から5番目の「Install legacy utilities (e.g. convert)」にチェックをつける。

この状態でインストールを進めると、convertコマンドが使えるようになる。
なお、convertコマンドは使わずにmagickコマンドを使うことを推奨する(「magick convert」でまったく同じ動作をする)。
identifyコマンドを使う。以下は、ImageMagickに標準で付属している画像を作成し、その画像ファイルの大きさや色数について調べた例。
>magick convert logo: logo.png
>magick convert rose: rose.tif
>magick identify logo.png
logo.png PNG 640x480 640x480+0+0 8-bit sRGB 256c 27398B 0.000u 0:00.049
>magick identify rose.tif
rose.tif TIFF 70x46 70x46+0+0 8-bit sRGB 9924B 0.000u 0:00.000
印刷の画面から印刷をすると初期状態で印刷部数が1であるのに、クイック印刷をすると複数部印刷されることがある。これは、シートごとの印刷部数が設定されているため。これを修正すればよい。
これで、クイック印刷したときに、1部だけ印刷されるようになる。
convertコマンドで簡単に作ることができる。
よく見るImageMagickのサンプル画像をPNG形式で作る。
>magick convert logo: logo.png

バラの小さいサンプル画像。GIF形式で作成してみる。
>magick convert rose: rose.gif
