このファイル以外のファイルへのリンクが張られていると、このファイルを開いたときに表示される。メッセージが煩わしい時は、以下の方法でリンクを消せばよい。
- リボン「データ」の「接続」の「リンクの編集をクリック。
- ダイアログボックスが表示される。消したいリンクを選択して、「リンクの解除」ボタンを押す。
このファイル以外のファイルへのリンクが張られていると、このファイルを開いたときに表示される。メッセージが煩わしい時は、以下の方法でリンクを消せばよい。
convertコマンドに抜き出す範囲を-cropオプションで指定をすることで、任意の範囲を抜き出すことができる。
ImageMagickのロゴの画像ファイルで試す。まず、ロゴの画像を作成する。
PS > magick logo: logo.png
PS > magick identify logo.png
logo.png PNG 640x480 640x480+0+0 8-bit sRGB 256c 27398B 0.000u 0:00.000

ロゴ画像の大きさは、横640ピクセル、縦480ピクセルである。
左40ピクセル分と上80ピクセル分を取り除いた横600ピクセル縦400ピクセルの画像を作成してみる。
PS > magick convert logo.png -crop 600x400+40+80 logo600x400.png
PS > magick identify logo600x400.png
logo600x400.png PNG 600x400 640x480+40+80 8-bit sRGB 256c 24449B 0.000u 0:00.000
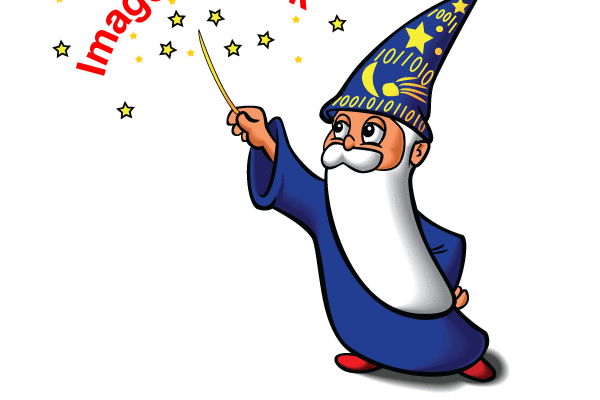
-cropオプションは書式がいろいろ決まっており、柔軟に指定をすることができる。例えば、ただ単に左40ピクセル、上80ピクセルを取り除いた画像を作成するのであれば、以下のようにも指定できる。
PS > magick convert logo.png -crop +40+80 logo600x400_2.png
PS > magick identify logo600x400_2.png
logo600x400_2.png PNG 600x400 640x480+40+80 8-bit sRGB 256c 24449B 0.000u 0:00.000
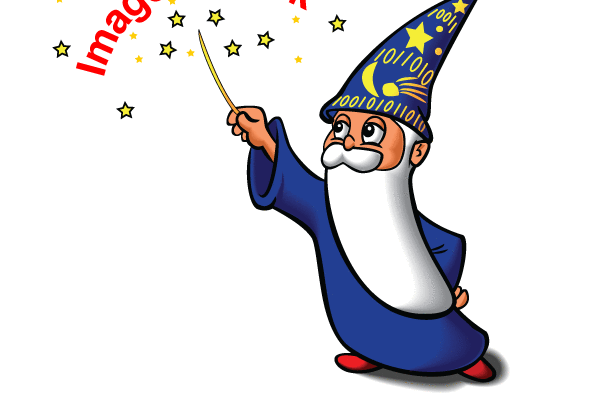
右40ピクセル、下80ピクセルを取り除いた画像を作成するのであれば、以下のように指定する。
PS > magick convert logo.png -crop -40-80 logo600x400_3.png
PS > magick identify logo600x400_3.png
logo600x400_3.png PNG 600x400 640x480+0+0 8-bit sRGB 242c 23714B 0.000u 0:00.000
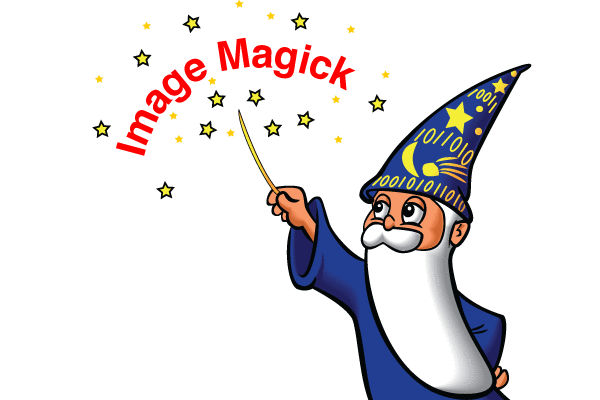
書式の詳細については、以下を参照のこと。
https://imagemagick.org/script/command-line-processing.php#geometry
シートの見出しが表示されなくなったときは、以下の手順で表示させることができる。
画像操作等の練習に使えるImageMagickのロゴの画像ファイルは、magickコマンドで簡単に作成することができる。ファイル名を「logo.png」としてPNG形式で作成する。
PS > magick logo: logo.png
第2引数に指定したファイル名の拡張子を変えることで、様々な保存形式の画像を得ることができる。下の画像は、jpg形式で作成した例。

文字列の連結には、通常+演算子を使用するが、文字型の配列同士を連結するには、-join演算子を使うと簡単に連結することができる。なお、-join演算子は連結する際に、文字列同士の間に挟む文字列を指定する必要がある為、下記の例では何も挟まないことを「""」として指定している。配列にインデックスを指定しなければ、全ての要素を順番に連結した結果を返す。
PS > $s1 = "AB"; $s2 = "CD"
PS > $s1 + $s2
ABCD
PS > $s = "AB", "CD", "EF"
PS > $s
AB
CD
EF
PS > $s[0..2] -join ""
ABCDEF
PS > $s -join ""
ABCDEF
「,」もしくは「@()」を使用することで、作成することができる。以下は、それぞれ数値型、文字型の配列を作成している。
PS > $n = 1, 2, 3
PS > $n
1
2
3
PS > $s = "A", "B", "C"
PS > $s
A
B
C
明示的に配列を作成する、要素の無い空の配列を作成する、要素が1つだけの配列を作成する場合は「@()」を使用する。以下は、それぞれ要素数が2の配列、空の配列、要素が1つだけの配列を作成した例。
PS > $n = @(1, 2)
PS > $n
1
2
PS > $n = @()
PS > $n
PS > $n = @(1)
PS > $n
1
Windows 7でGMTバージョン5.4.3を使用したときに、このエラーメッセージを確認。GMTは環境変数HOMEを参照して作業用のフォルダーを作成するが、Windows 7では、環境変数HOMEが初期状態では設定されていない。そのため、Cドライブでは問題ないが、C以外のDドライブやEドライブなどでコマンドを実行すると、このエラーが発生する。
PS > gmt
gmt.exe: Unable to create GMT User directory : /Users/○○○/.gmt
環境変数HOMEにホームディレクトリーを指定すればよい(例.C:\Users\○○、○○にはユーザー名)。なお、システムのプロパティで設定する場合は、フォルダー名を直接入力するのではなく、「%HOMEDRIVE%%HOMEPATH%」として、初期状態で設定されている環境変数を使用するのが無難。