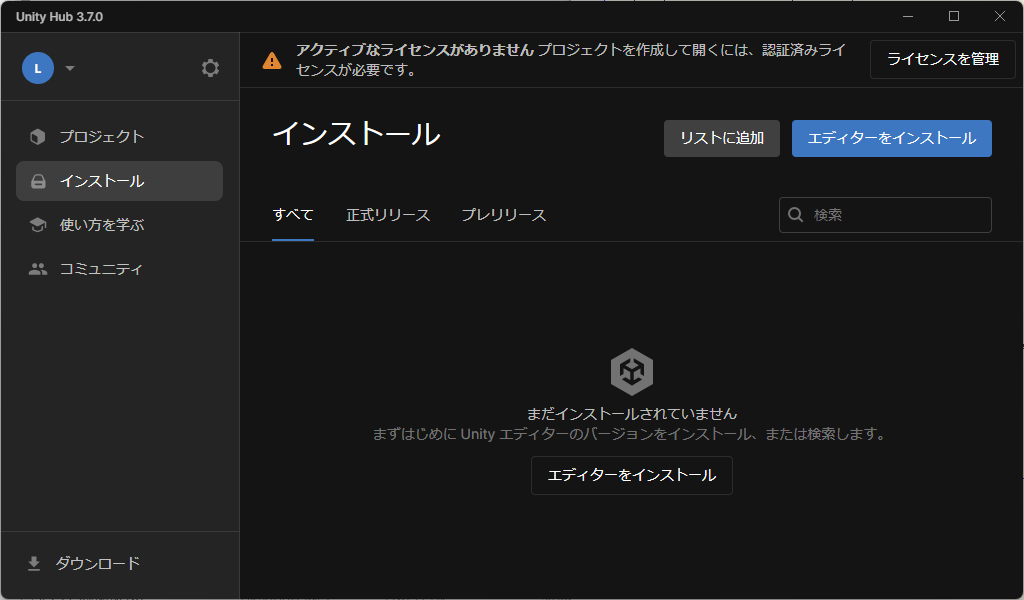MemoryStreamクラスとStreamWriterクラスを使いストリームを作成し、Get-FileHashコマンドレットを使う。
PS > $ss = [System.IO.MemoryStream]::new() PS > $sw = [System.IO.StreamWriter]::new($ss) PS > $sw.write("鈴木みのり") PS > $sw.Flush() PS > $ss.Position = 0 PS > Get-FileHash -InputStream $ss -Algorithm MD5 | Select-Object Hash Hash ---- 2CDCDF384125AC19C173E9517B23847B PS > $ss.Position = 0 PS > Get-FileHash -InputStream $ss -Algorithm SHA1 | Select-Object Hash Hash ---- 728D6A009B1700F9759ED2B502A0F673820700D5 PS > $ss.Position = 0 PS > Get-FileHash -InputStream $ss -Algorithm SHA256 | Select-Object Hash Hash ---- 4A806BF1E967F0764841AABCB3E634316F4B19BE1DC9244480CD2C26C315DB2B PS > $ss.Position = 0 PS > Get-FileHash -InputStream $ss | Select-Object Hash Hash ---- 4A806BF1E967F0764841AABCB3E634316F4B19BE1DC9244480CD2C26C315DB2B PS > $ss = [System.IO.MemoryStream]::new() PS > $sw = [System.IO.StreamWriter]::new($ss) PS > $sw.write("本渡楓") PS > $sw.Flush() PS > $ss.Position = 0 PS > Get-FileHash -InputStream $ss -Algorithm MD5 | Select-Object Hash Hash ---- 9ADF030A3E1852802DEADB793C4EAB0F PS > $ss.Position = 0 PS > Get-FileHash -InputStream $ss -Algorithm SHA1 | Select-Object Hash Hash ---- BE0A600D132ECCFB2ED41A0424189EFE210E8DFF PS > $ss.Position = 0 PS > Get-FileHash -InputStream $ss -Algorithm SHA256 | Select-Object Hash Hash ---- 443E41893A26EA324275A26F89A48812F7AC0B687BEBF0BADDADCD0996116405 PS > $ss.Position = 0 PS > Get-FileHash -InputStream $ss | Select-Object Hash Hash ---- 443E41893A26EA324275A26F89A48812F7AC0B687BEBF0BADDADCD0996116405